git branch, git checkout, git merge
git 3번째 내용 git branch
병합하기 1
- 헤드 브랜치에 변경사항이 없고
- 병합 대상 브랜치가 헤드로부터 시작된 경우
- 아주 쉽게 병합 가능 = Fast-forward
병합하기 2
- 헤드 브랜치에 추가적인 커밋이 생기는 경우
- 진짜 변합이 필요합니다.
- 충돌이 나면 충돌난 부분을 확인한 후 해결하면 됩니다.
soucetree에서 git branch
- branch : 기존 내용을 유지한 체 새로운 내용을 추가하고 싶을 때 사용합니다.
- checkout : 특정 브랜치(혹은 커밋)으로 돌아가고 싶을 때 사용합니다.
- sourcetree의 checkout : 브랜치 이름을 더블 클릭하여 체크아웃합니다.
- master : 고객에게 전달해야 하는 내용이 들어있습니다.
- branch : 개발을 진행하는 내용이 들어있습니다.
- merge : 하나의 브랜치를 현재 브랜치와 합치는 거을 병합(merge)라고 합니다.
- head branch : 현재 작업중인 브랜치
git에서 bugFix라는 branch 만들기
터미널 명령어 : git branch 새로만들 브랜치 이름
1
git branch bugFix
git checkout bugFix 라는 명령어로 bugFix branch로 이동할 수 있습니다.
1
git checkout bugFix
2-1. git checkout master 를 입력하면 master로 돌아갑니다.
1 | git checkout master |
- Merge : 브랜치와 병합하기
- 각 브랜치에서 독립된 커밋이 하나씩 있을 경우, 이 경우는 지금까지 작업한 내용이 나뉘어 담겨있다는 뜻입니다. 이럴 때 두 브랜치를 합칠(merge) 수 있습니다.
1
git merge bugFix
git branch bugFix
git commit
git checkout master
git commit 을 하면 아래와 같은 그림이 나옵니다.
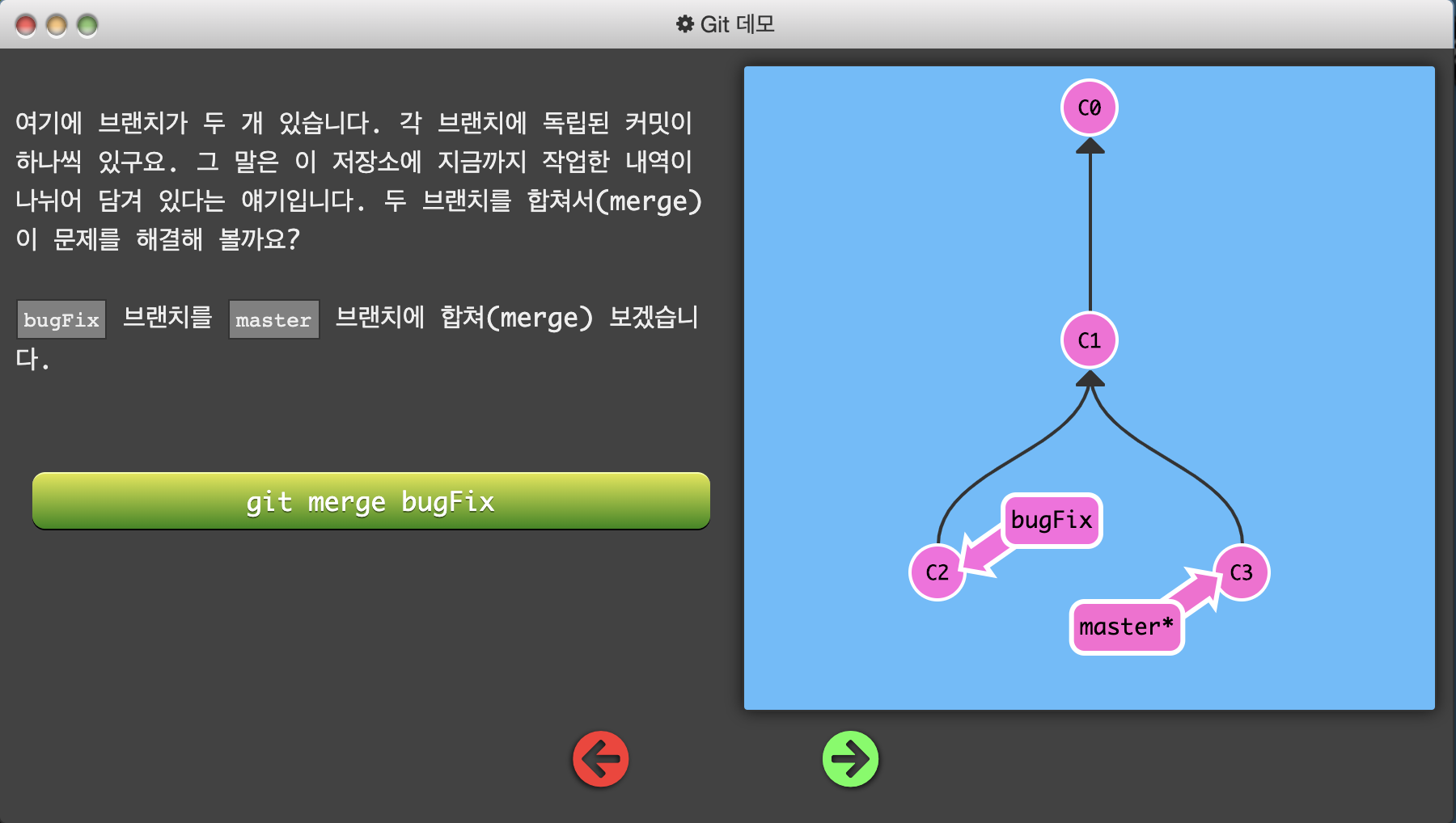
git merge bugFix
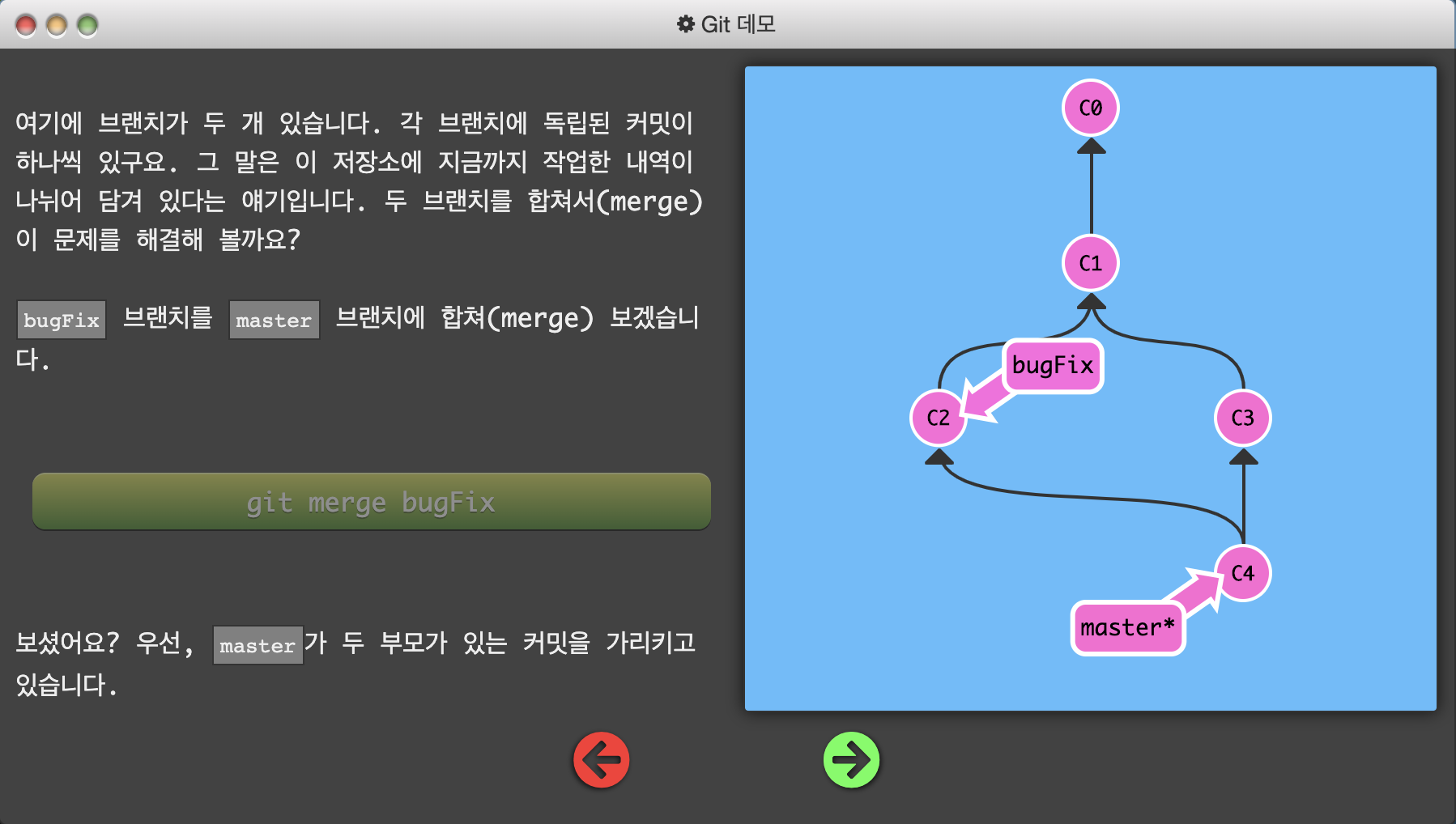
git checkout bugFix
git merge master
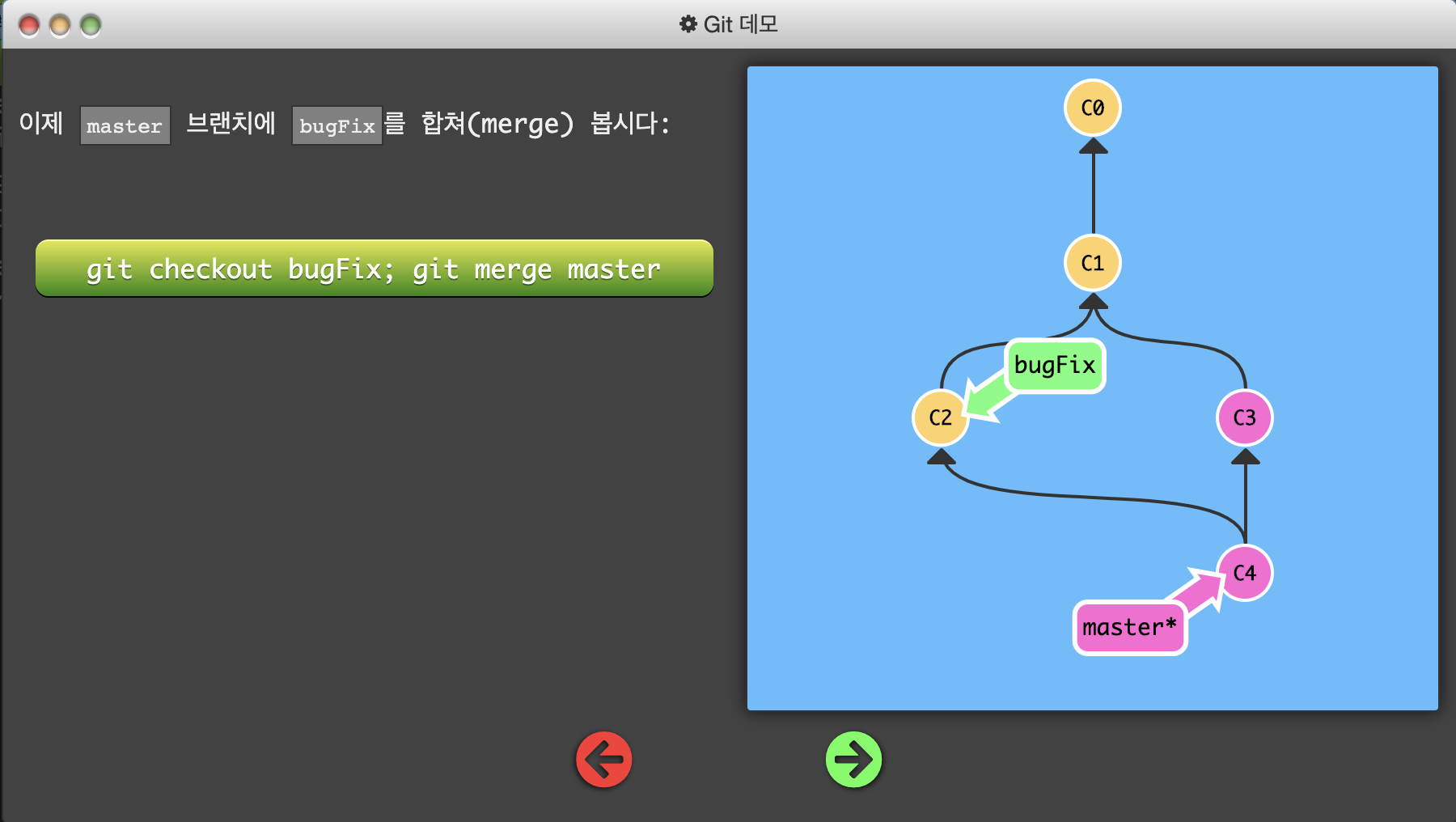
틀리거나 이상한 내용이 있으면 알려주세요, 확인 후 수정하겠습니다!